content
Aug 18, 2025 11:02:20 AM
TRANSLATE
ROSO Launcher v3
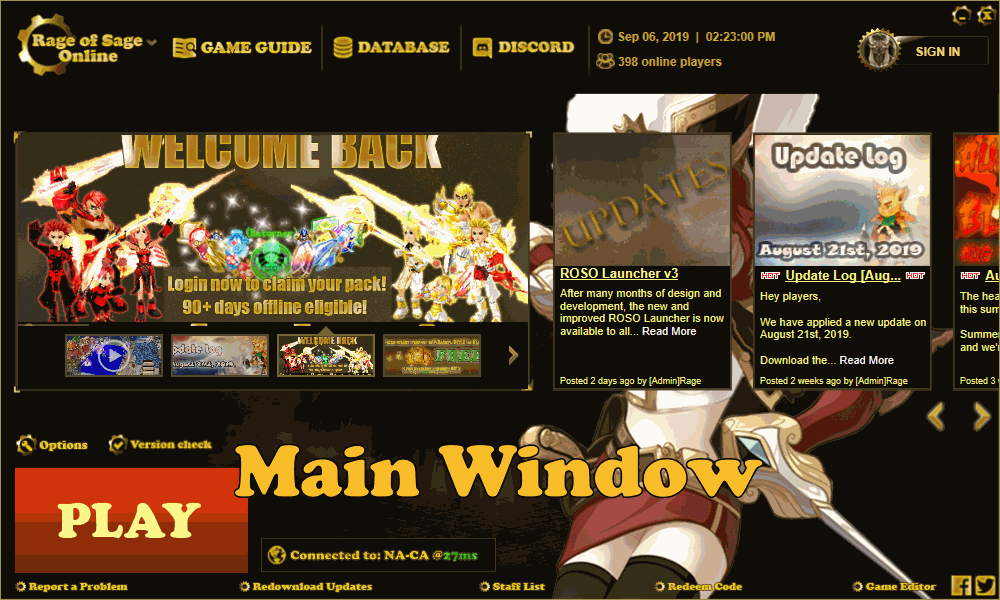
Main Window
This is the main window that will be displayed once you open the launcher.
The header area is draggable so you can move the launcher around your display. The three header items; Game Guide, Database, Discord, will open a link in your browser to access that page.
To the right of the discord button, is the server time and the amount of players currently in game. If the server is offline or under maintenance, the status will be updated accordingly.
Beneath the header is the 'Widget Area'. Here you'll have access to the slideshow and the past 3 news announcements. You can use the arrows to slide the widget to the left or right. Using the scroll wheel on your mouse will also work.
Finally under the 'Widget Area' is probably the most important part for you players. It's the play button and your current ping to our game server. You can click the 'Connect to:' label and a window will open with a list of all the servers. If there are any updates to be downloaded, they will appear in this area.
As long as the launcher is kept open, it will run in the background checking for updates and updating your connection to our servers automatically. If you encounter any issues with patches or connecting to our servers, please click the 'Redownload Updates' button in the footer of the launcher.
Main Menu
Clicking our logo in the top left will open up the main menu. From it you can
- Visit our main website
- Visit our support page
- Visit our forum
- Access the 'What's new' window
- Access the launcher options window
- Send us your feedback
- Completely exit the launcher. By default clicking the 'X' in the top right will minimize the launcher to system tray. It will run in the background unless you completely exit the launcher.
Game Editor
We've added the ability to open the game in editor mode. This was made for advanced users. Clicking the 'Game Editor' button in the footer area of the launcher near our Facebook & Twitter buttons will change your 'Play' button into the 'Editor' button. Clicking 'Game Editor' again will change your 'Editor' button back into the 'Play' button.
System Tray
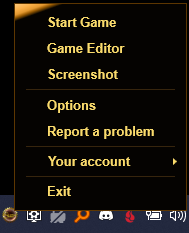
The launcher will by default create a system tray icon. Right click the tray icon for access to shortcuts.
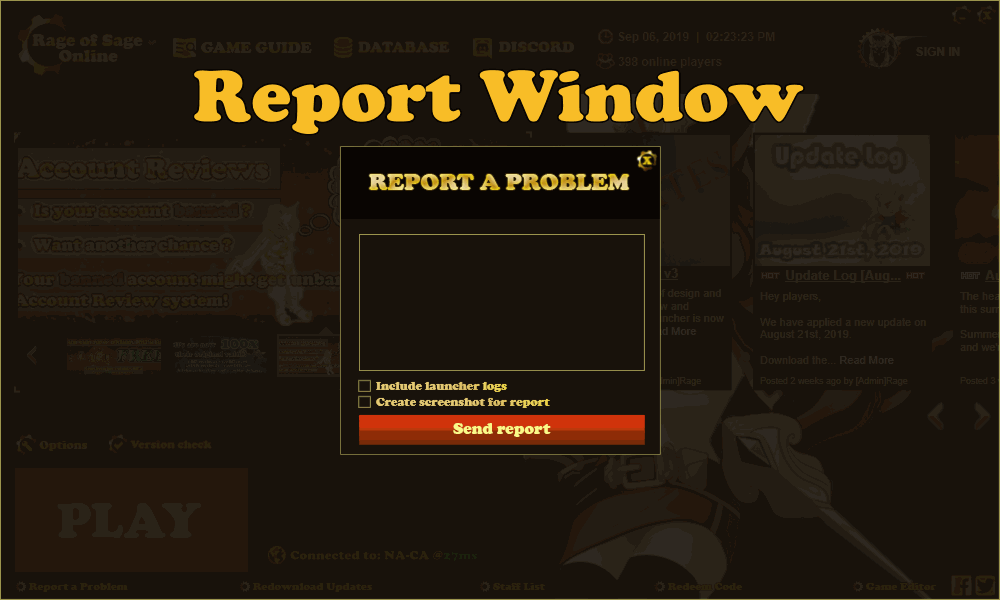
Report a Problem
You can report any issues you may have or feedback in this area. Click the 'Create a screenshot' will allow you to create a screenshot of your display by selecting an area with your mouse.
Staff Window
You can view the staff members of our ROSO Team here. In future versions of the launcher, this window will display our online status in game or on discord.
Version Checker
If your game client has any issues and you don't want to re-download the entire client, you can run the 'Version Checker'. It will scan your client for files that have been modified from the original version that we have on our server. The time it takes to complete will first depend on whether you're using an SSD or a HHD for the file comparisons. Then it will depend on your network connection to download the changed files.
Channel List
Once we have multiple game channels, you'll be able to check their status and your ping to each one. Our launcher will by default automatically choose the channel with the lowest ping, but you're free to manually select a preferred channel.
What's New
You can see the update log of any major updates that we've added to the launcher here.
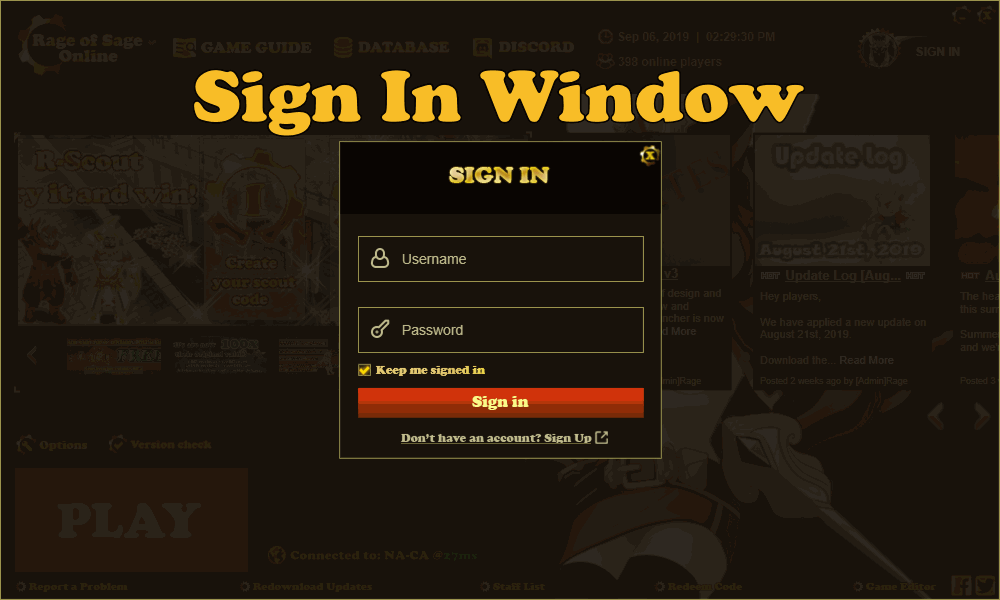
Sign in Window
You can now sign into your account through our launcher and it will log you directly in game. You have the choice of saving the account to automatically login when you open the launcher.
Account Menu
By clicking your account name in the top right area of the launcher after you've logged in, you can see the account menu. From it you can
- View your IMPs, Credits, and IGS Crystals.
- Go to your account on our website. If you are not logged in already, clicking this will automatically log you in on our website
- Visit your storage box
- Visit your daily calendar
- Visit treasure hunt
- Access the 'Switch Account' window
- Sign out of the launcher.
Switch Accounts
You can store up to 15 different accounts for easy login access here.
- Switch Button - Switches to the account you've currently highlighted
- Add Button - Opens a new window to add a new account
- Remove Button - Removes the account you've currently highlighted
Redeem Code
If you've obtained a giveaway code, you can enter it here for quick redemption. Redeeming here will automatically send the prizes to your storage box.
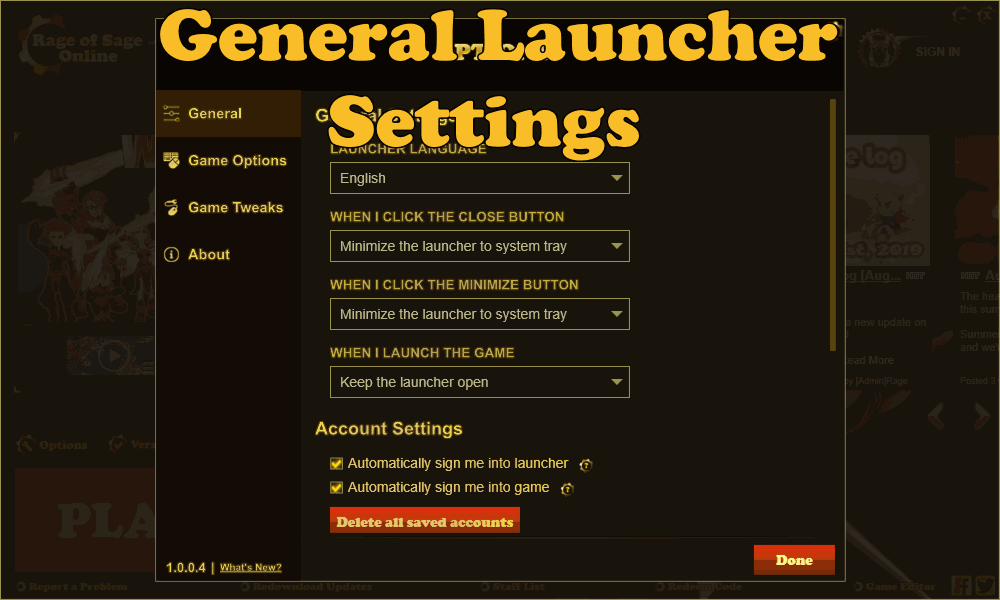
General
This is where most of the settings for the launcher are. You can change the behavior of the launcher when you click certain buttons. Hold your mouse over any option with '?' for more information. All options will automatically be saved once changed.
Game Options
These are the options that relate to the game itself. You can view the installation folder, change automatic updating, how many clients to launcher at once, and the default game options such as fullscreen or not.
Game Tweaks
These are all tweaks that we have custom made for you players. All of the tweaks here are 'legal'. You can preview each tweak as well. The preview will display the option that is currently selected. If you have any suggestions for new tweaks to be added here, feel free to leave feedback using the launcher or leave a message in our discord channel.
About
This page displays the latest build of the launcher, as well as any important third party licenses that we're using on our launcher.


